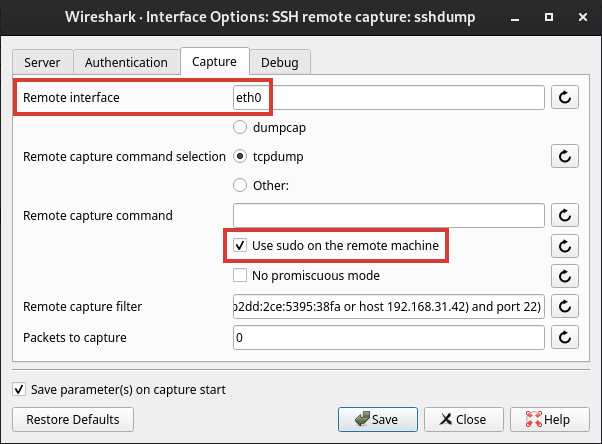Einleitung¶
Zunächst ist es unser Ziel, zwei Router einzurichten. Einen mit VyOS und einen anderen mit Mikrotik RouterOS, welche miteinander verbunden sind. Dies kann in VirtualBox durch die Verwendung des Netzwerktyps Internal Network erreicht werden.
Außerdem planen wir die Einrichtung einer virtuellen Maschine (VM), welche es ermöglicht, auf das virtuelle Netzwerk zwischen den beiden Routern zuzugreifen. Diese VM erhält zwar eine Schnittstelle im internen Netzwerk der Router, jedoch keine IP-Adressen. Durch eine zweite Schnittstelle, die den Netzwerktyp Host-only Adapter verwendet, können wir uns per SSH von unserem PC aus verbinden. Auf diese Weise können wir Wireshark SSH Remote Capture nutzen, um die Pakete auf dem Internal Network zu analysieren.
Router VM's¶
Erstellen Sie zunächst die virtuellen Maschinen der Router, siehe 1. VyOS und 2. Mikrotik RouterOS.
"Monitor VM"¶
Abschließend richten wir die "Monitor-VM" ein, welche es uns ermöglicht, mit Wireshark auf das interne Netzwerk zuzugreifen.
Einrichtung des Host-only Netzwerkes¶
Hierfür navigieren wir zuerst in VirtualBox zum Network Manager (Datei -> Tools -> Network Manager) und erstellen dort ein neues Host-only Netzwerk:
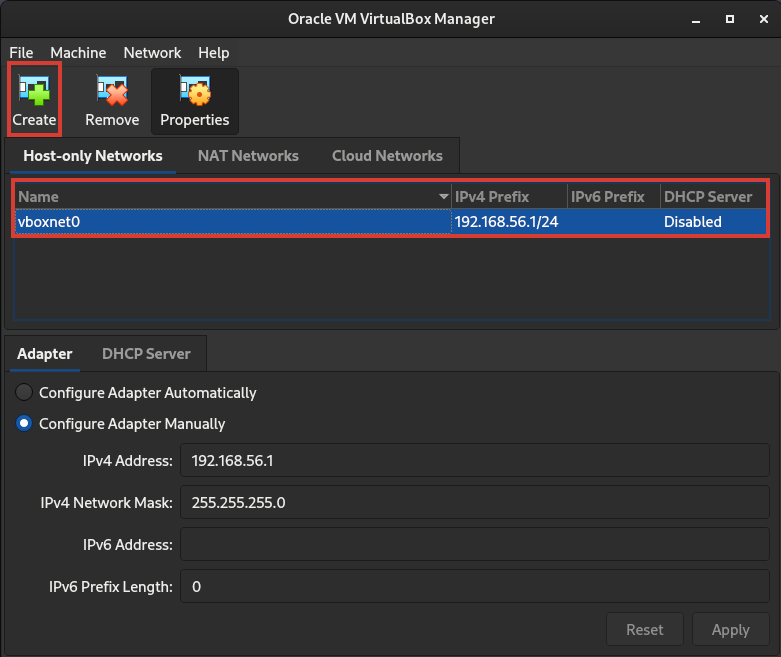
Einrichtung der VM¶
Anschließend erstellen wir eine neue virtuelle Maschine, um ein weiteres VyOS zu installieren. Diesmal fügen wir neben
des "Internal Networks" eine zweite Netzwerkschnittstelle hinzu, welche den Typ "Host-only Adapter" besitzt und das
soeben erstellte Host-only Network vboxnet0 konfiguriert.
In den erweiterten Einstellungen setzen wir den Promiscuous Mode auf "Allow All". Dadurch verarbeitet die Netzwerkkarte der VM alle empfangenen Frames, anstatt nur die Frames, welche an die eigene MAC-Adresse adressiert sind.
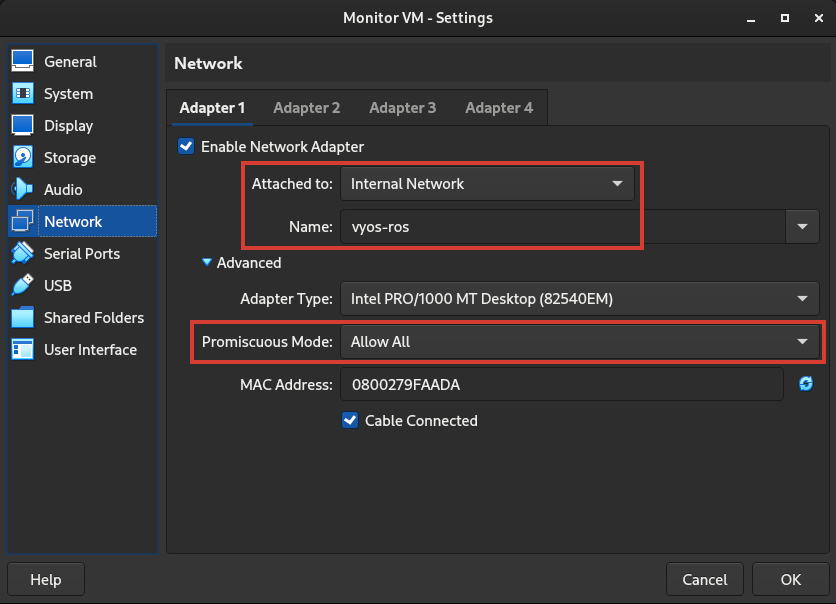
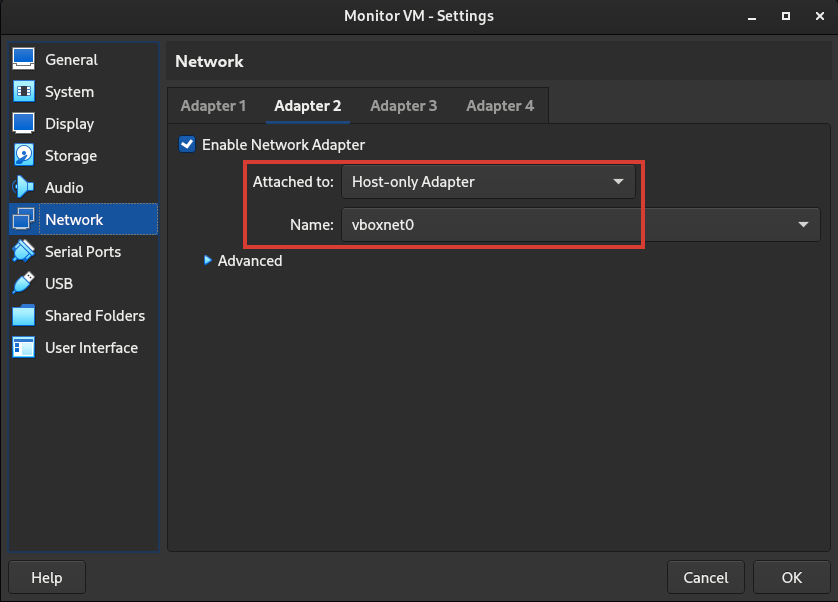
Konfiguration der VM¶
Danach wird die VyOS Installation durchgeführt (install image, analog zum Router). Nachdem die VM neu gestartet wurde,
wird VyOS wie folgt konfiguriert:
configure
set interfaces eth eth0 ipv6 address no-default-link-local
set interfaces ethernet eth1 address 192.168.56.2/24
set service ssh
commit
save
Wireshark für SSH Remote Capture konfigurieren¶
Um Wireshark zu installieren, besuchen Sie die offizielle Website wireshark.org, laden Sie die entsprechende Version für Ihr Betriebssystem herunter und führen Sie den Installationsprozess aus.
Wenn Sie Linux verwenden, müssen Sie Ihrem Benutzer die Wireshark-Gruppe zuweisen, damit Sie das SSH Remote Capture
nutzen können (sudo usermod -aG wireshark $USER). Vergessen Sie nicht, sich nach dieser Änderung
abzumelden und erneut anzumelden, damit die Gruppenänderung wirksam wird. Andernfalls kann das SSH Remote Capture nicht
verwendet werden.
Um Wireshark SSH Remote Capture zu konfigurieren, öffnen Sie Wireshark auf Ihrem lokalen System und gehen Sie zum Capture-Options-Menü. Wählen Sie die Option "Remote Capture" aus. Geben Sie im Remote SSH Capture Dialog die IP-Adresse des entfernten Servers (z. B. 192.168.56.2) und bei SSH-Port 22 ein.
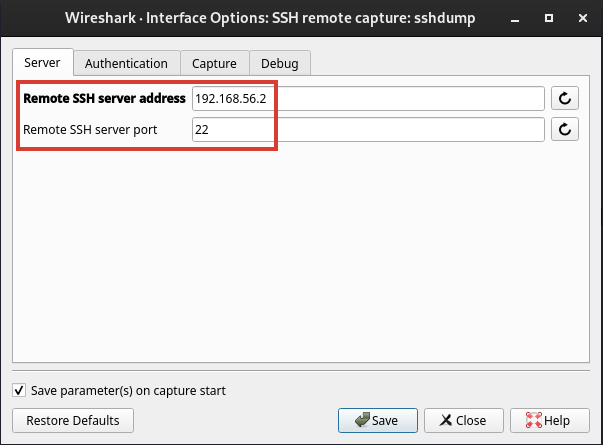
Im "Authentication"-Tab tragen Sie den Benutzernamen des entfernten Servers (vyos) und das gewählte Passwort ein.
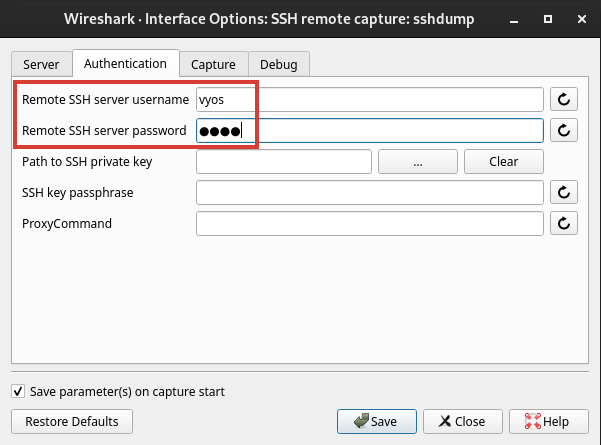
Im "Capture"-Tab wählen Sie das gewünschte Netzwerkinterface auf dem entfernten Server aus (z. B. eth0) und aktivieren Sie das Kontrollkästchen "Use sudo on the remote machine"